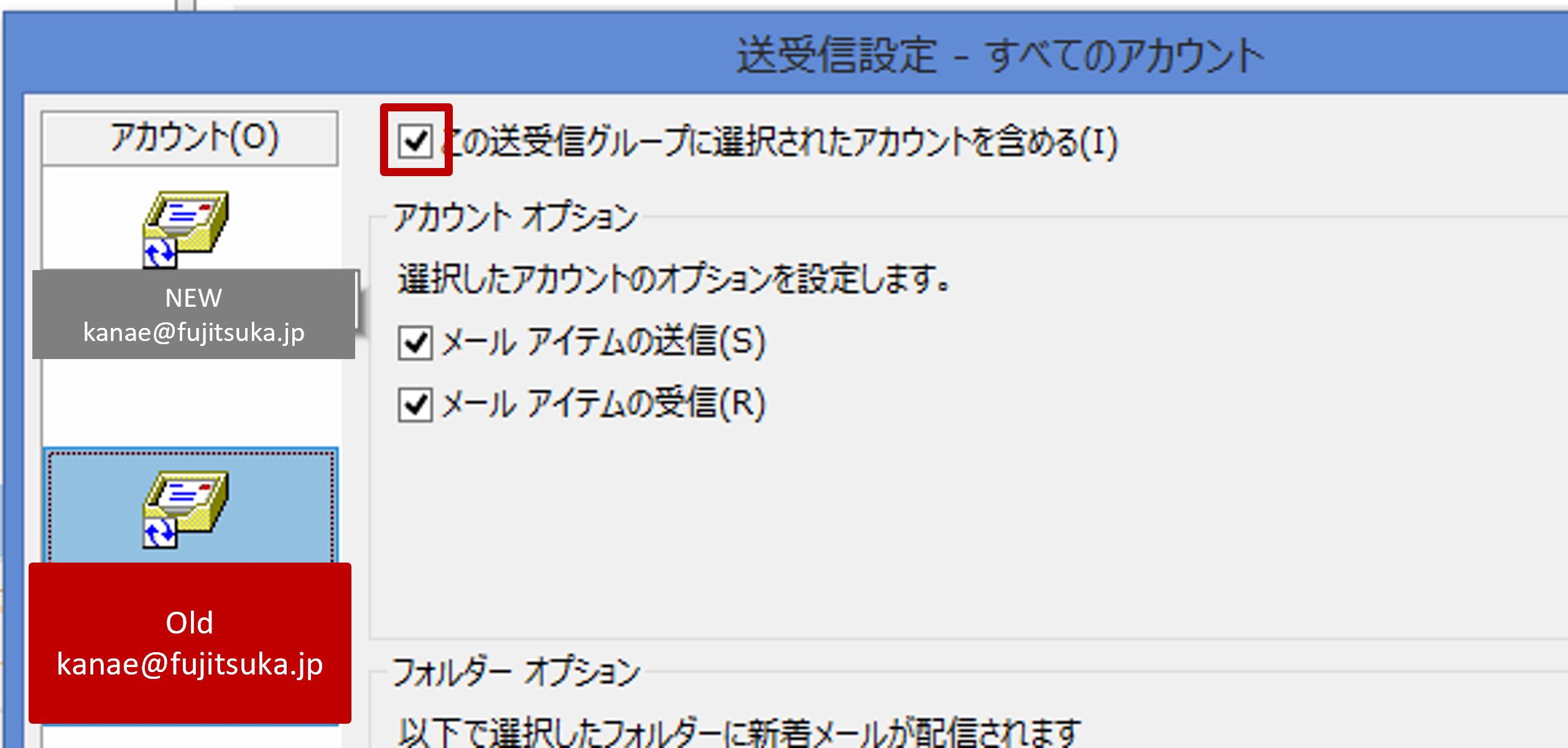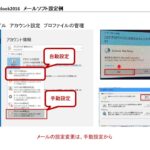レンタルサーバー、ホスティングサービスの移転では新サーバからメールを受信いただけるように、メールアドレスの設定を行っていただきます。
outlook2013/2016/2019 pop設定の場合、変更から設定変更が可能です。
outlook2010/2007 は同じアカウントを追加する作業で新サーバ情報を作成ください。
追記
記事を書いたのが2018年なので、ずいぶん過ぎました。サーバ、移転のIMAPの迷路は続いています。POPにして3日ほど、併行して使っていただく案が、成功してます。ぼちぼち書き直したいと思っています。データーファイルの場所が、くせものです。
作業手順概要
1.新サーバー用メール設定をメールソフト上で設定変更(outlookのバージョンで操作が異なります)その際、メールの設定方法がPOPかIMAPかで操作が異なりますので、予め確認いただきます。
2.ネームサーバ反映を確認したら、旧サーバーメールアカウントの送受信を止める。(必要な場合)
3.旧サーバのメールのデータ(pstファイル)を新pstにインポート。旧データの削除。(旧pstはドキュメントに残す)念のため、アドレス帳のバックアップを。(必要な場合)
同じメールアカウントの追加 outlook2010 IMAP除く
outlook2010(POP)は、DNSの書き換え後、同じアカウントを追加設定します。変更ではなく、追加します。
メール設定方法は、POPを利用。移転先サーバ仕様に従ってください。送受信に暗号化する方法は、都度ご案内しています。メール設定を追加したら、新設定を、【規定】にしてください。
DNS書換え後は、旧サーバの送受信を停止します。
outlook2010メール画面を開いてから、【ファイル】→【オプション】→【詳細設定】→【送受信】
【この送受信グループに選択されたアカウントを含める】のチェックをはずします。
※メール設定した際、既定にしたアカウントが上に表示されます。図では便宜的に、NEW OLDと表記してますが、間違えないように。
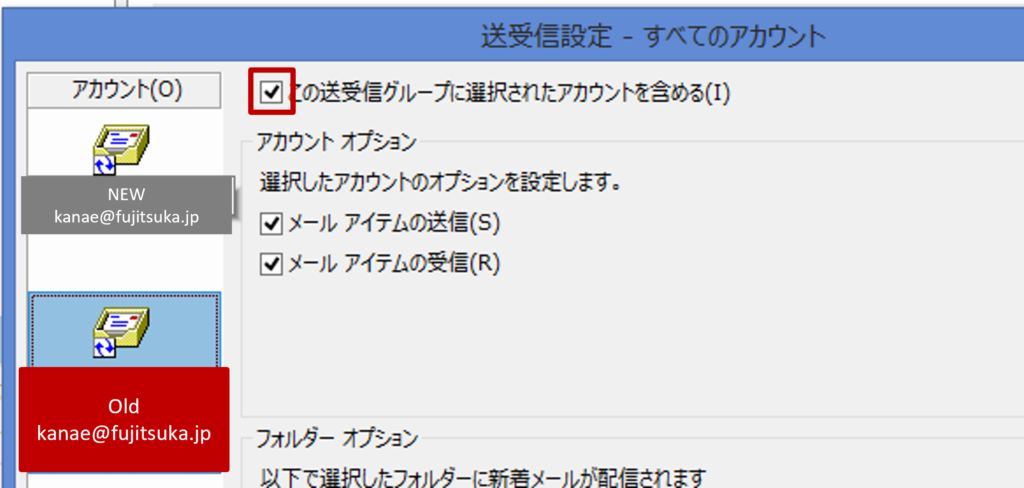
outlook2013/2016/2019 メールの設定変更 POP
outlook2013/2016/2019では、メールの設定変更で、新サーバの情報に書き換えます。少し前までは、outlook2010同様、新サーバ用のメールアカウントを追加する方法をとっていましたが、今は変更で行っています。
その際も念のため、作業前にPSTファイルのバックアップをお願いしています。
同じメールアカウントを追加した場合
この時点では、フォルダがふたつ出来てしまうので、そのままでは使いづらい場合は旧PSTファイルをエクスポート、新PSTファイルに旧PSTファイルをインポートして、フォルダの統合を行っていただきます。
メールの送受信の方法では、暗号化設定をおすすめしています。設定の仕様は新サーバの指定に従います。
メールアカウント設定の変更する場合
outlook2013/2016/2019 これまでpopで設定していた方用
メールアカウント設定の方法に、自動設定画面と手動設定画面のふたつがあります。操作手順で設定画面が変わります。
outlookを開き、ファイル→アカウント設定→項目の中の、[プロファイルの管理]、
ポップアップでメッセージが出ますが、「はい」を選択し、[電子メールアカウント]を選択し、[変更〕から設定を、
新サーバのものに変えていただきます。
IMAPを利用されていた場合
IMAPを利用されているかどうか、サーバ移転前のヒアリングでお聞きしていますが、複数の利用者の方があると、移転時に利用があったなど、後に申告されることがあって、トラブルの原因になっています。
サーバ移転前には、担当者様にて、メールの利用方法を、各端末へ行って目視確認お願いしています。
メディアメソッドでは、トラブル防止の観点から、現在は、旧サーバの状態で、POPへ移行いただく作業を行っていただいてからサーバ移転をご案内しています。
便利な遠隔操作ソフト ウルトラビューアー
商用利用可能なフリーソフト ウルトラビューアー インストールいただくと、遠隔からパソコン画面を共有出来、操作補助も行えるので、大変便利に使わせていただいてます。パスワードが立ち上げるたび更新されて変わるので、勝手に侵入は出来ません。
インストールの際はシステム担当者様に必ず確認を取ってからでお願いします。
作業後は、管理の点から、アンインストールをお願いしています。
ウルトラビューアー https://ultraviewer.net/jp/